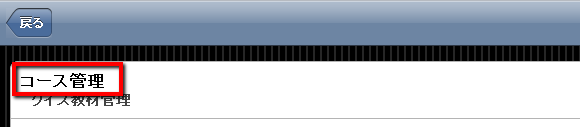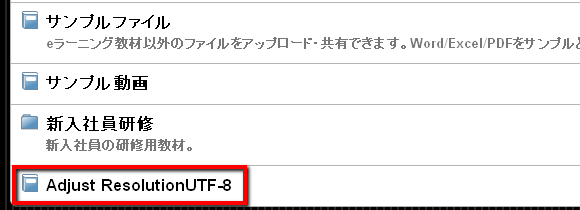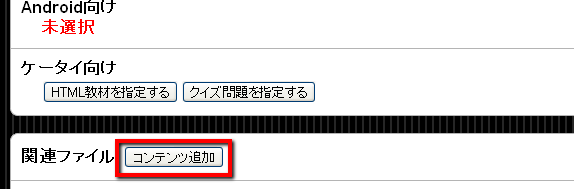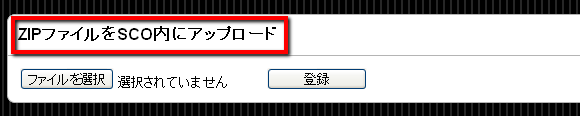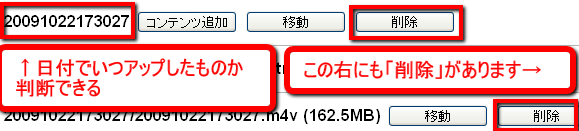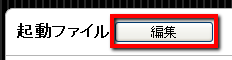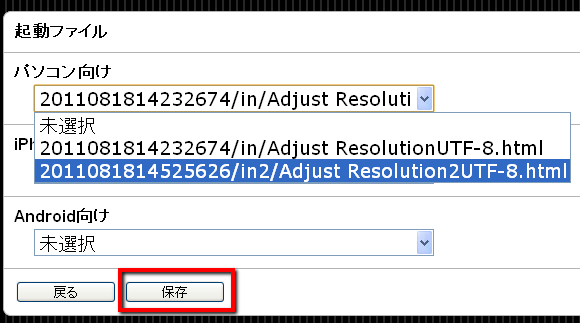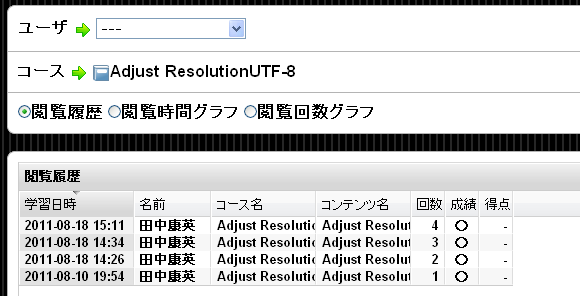SmartBrainで、学習履歴を消さずに教材を差し替える方法をご紹介します。
これらの作業は、念の為、テストコースを作成して実験し、動作が確認できたら、実際に差し替えたいコースで実施して頂ければと思います。(事前に.csvで学習履歴もダウンロードしておくとよいでしょう
これで差し替え完了です。ちゃんと閲覧できるか確認しましょう。
その後、念の為、履歴が消えていないか、新しい閲覧履歴が表示されるか確認しましょう。
※上記の方法でコンテンツの入れ替えが可能ですが、以下の点にご注意下さい。
・すでに成績が入っているコンテンツを途中で差し替えた場合、成績の整合性がとれなくなります。
その結果、有意な集計ができなくなります。
・中断機能や、進捗判定機能を持つようなコンテンツの場合、入れ替え後の起動時の挙動がおかしくなることがあります。
また、コンテンツによっては入れ替え自体ができない場合がございます。